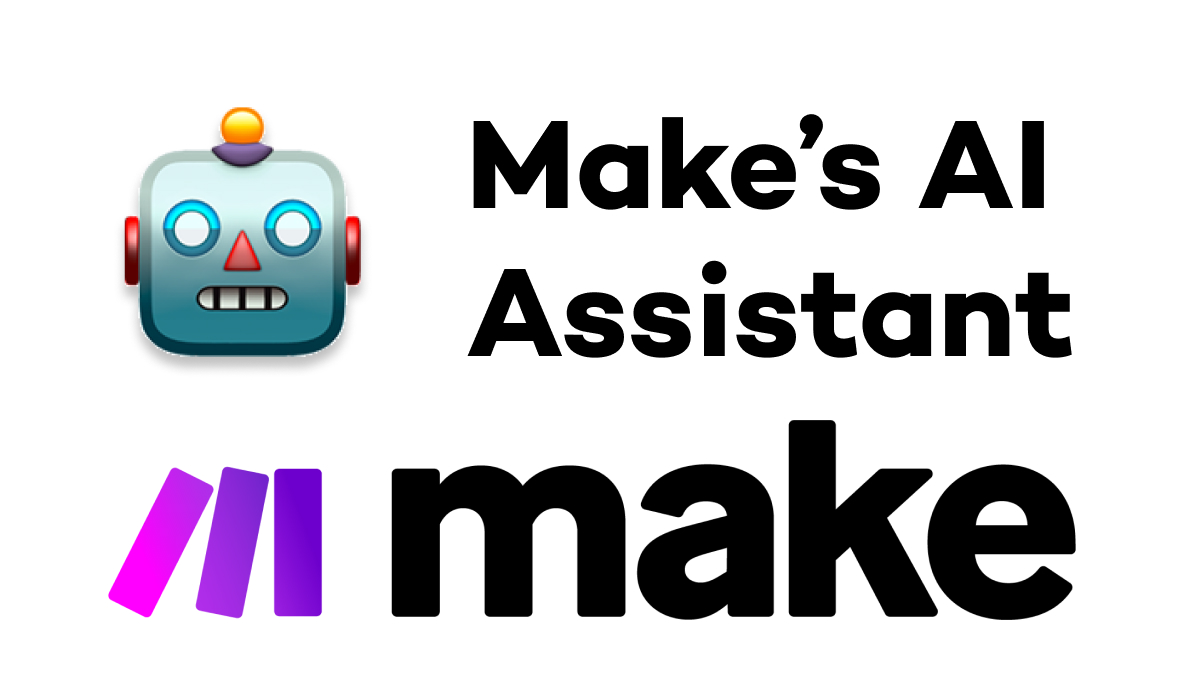No-code automation is all about saving time.
But what if we told you that with Make’s new AI Assistant, you can save time while you’re building a time-saving automation?
Just send a prompt to the assistant, and it will build the automation for you – or at the very least, it will generate a great starting point.
In this post, we’re going to quickly show you how the AI Assistant in Make works.
We’ll demonstrate a few prompts to show you how it can build a scenario, edit its own work, and give you tips from Make’s help docs.
Make’s AI Assistant: a constantly evolving beta feature
Make, formerly known as Integromat, launched the AI assistant in February as a beta feature. It’s now available to every Make user, even if you’re just using a free account.
As a beta feature, the AI Assistant is being updated constantly. For instance, Make just recently added an “Ask about Make Documentation” option while we were preparing this post.
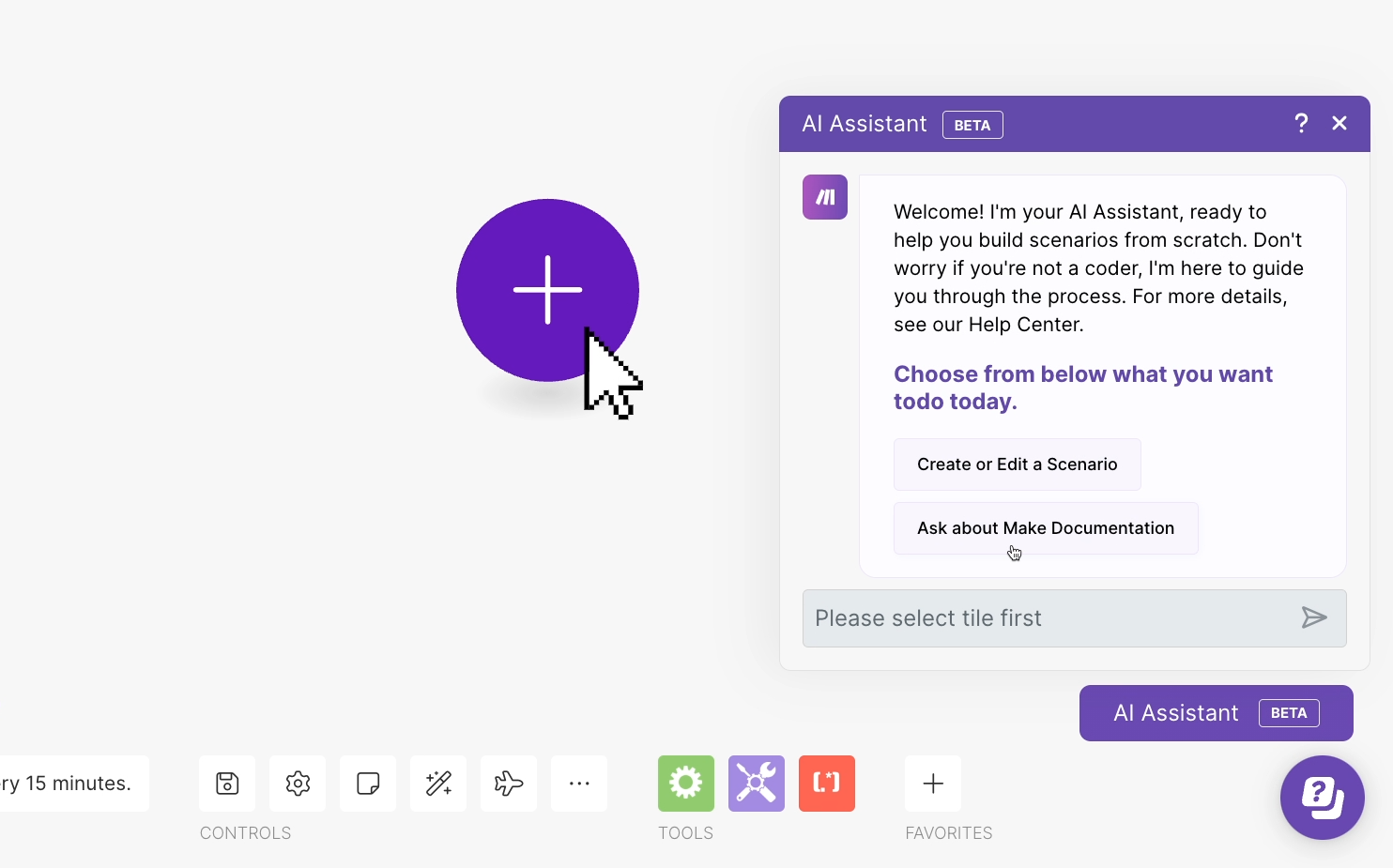
With updates happening so fast, you should expect that much of what we demonstrate in this post will look a bit different over the next few months. However, most of the fundamental options and features will likely remain consistent.
How to launch Make’s AI Assistant
You can access the Make AI Assistant by creating a new scenario.
The Assistant is in the bottom right hand corner of the screen. Just look for the “AI Assistant” button.
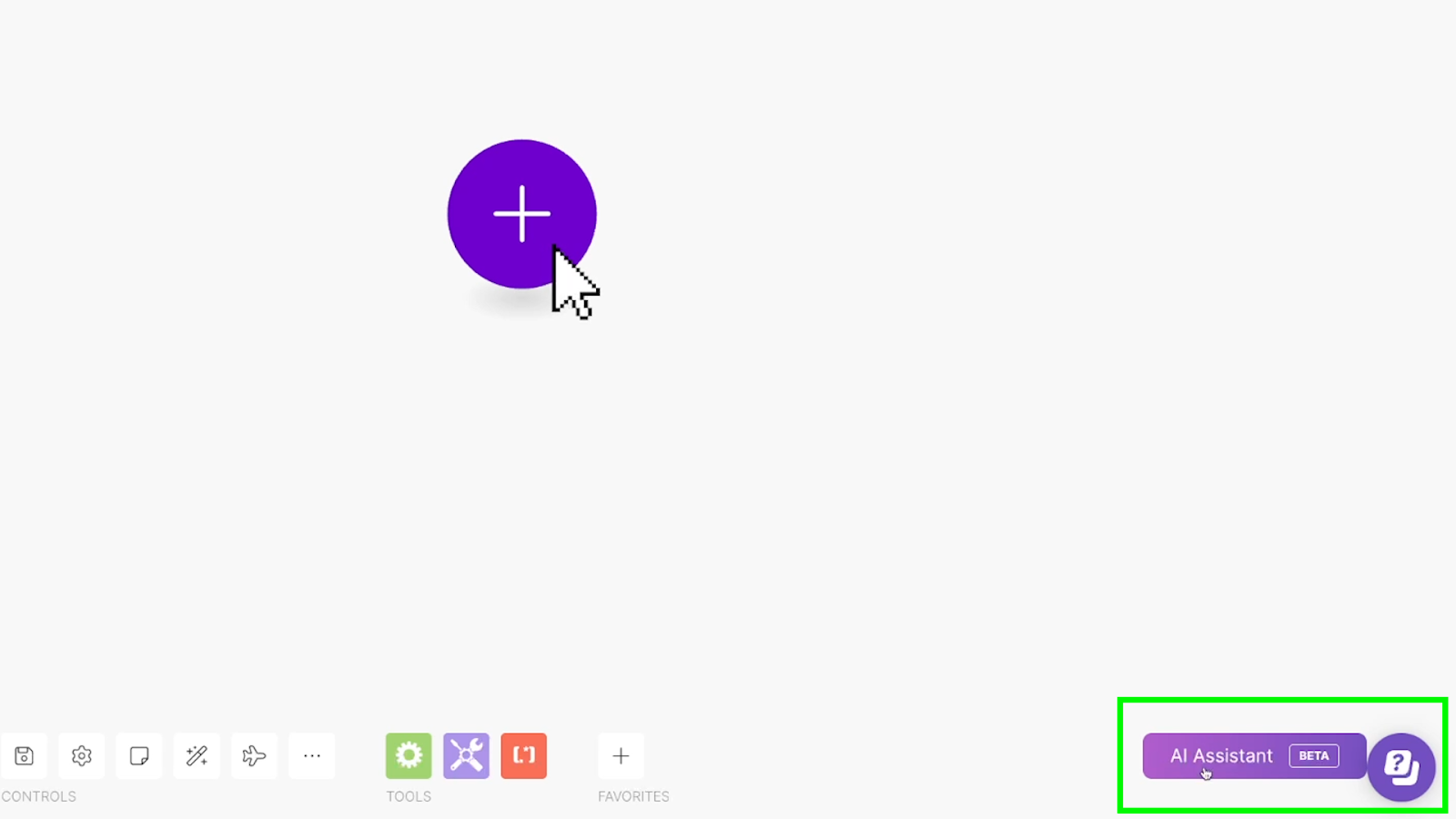
Click on the button to open AI Assistant. Once you open it up, you’ll be greeted with two options:
• Generate/edit scenario, which will automatically build a scenario based on your prompt
• Ask Make Documentation, which gives answers to general questions about using Make
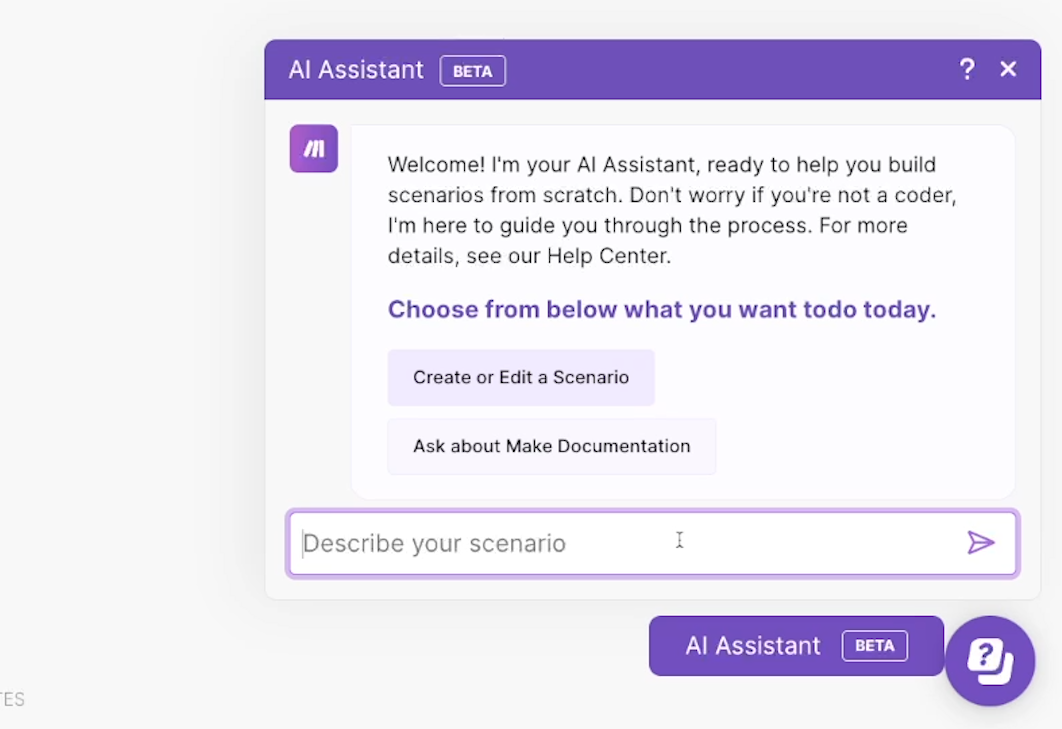
Let’s start with “Generate/edit scenario”.
Automatically building a Make automation with the AI Assistant
To start building an automated scenario with Make’s AI assistant, just enter a prompt describing what you want to build.
Tips for crafting your prompt
In your prompt, it’s best to use simple, direct language, and to focus on the apps and events you want to include in the scenario.
The AI assistant can’t configure settings within each module, so providing extra detail about each field and option won’t be necessary.
For example, you might want to enter a simple prompt like this:
“Build a scenario that runs whenever a new record enters an Airtable view. Send an alert about the new record in Slack and Gmail.”
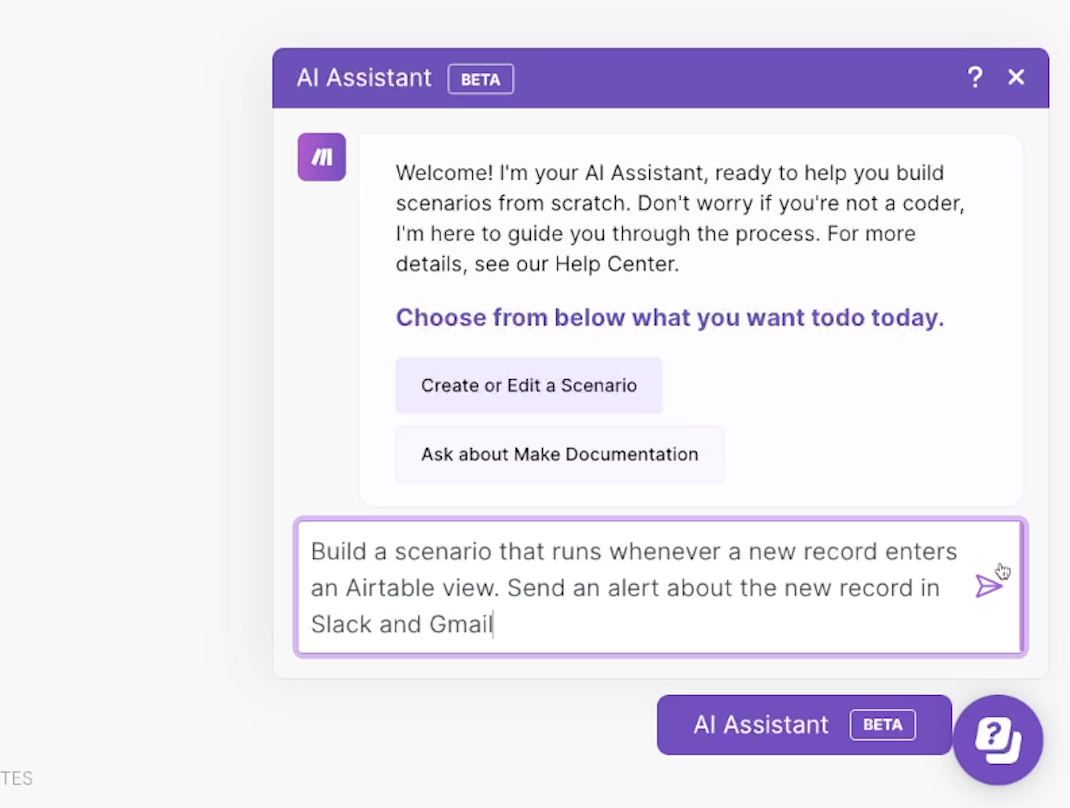
Note that this prompt doesn’t mention any specific details like Slack channel or email subject line, since these details would just be ignored anyway.
Reviewing the AI’s output
Once you enter your prompt, Make’s AI Assistant will “think” for a bit, then build a scenario that attempts to replicate what you described.
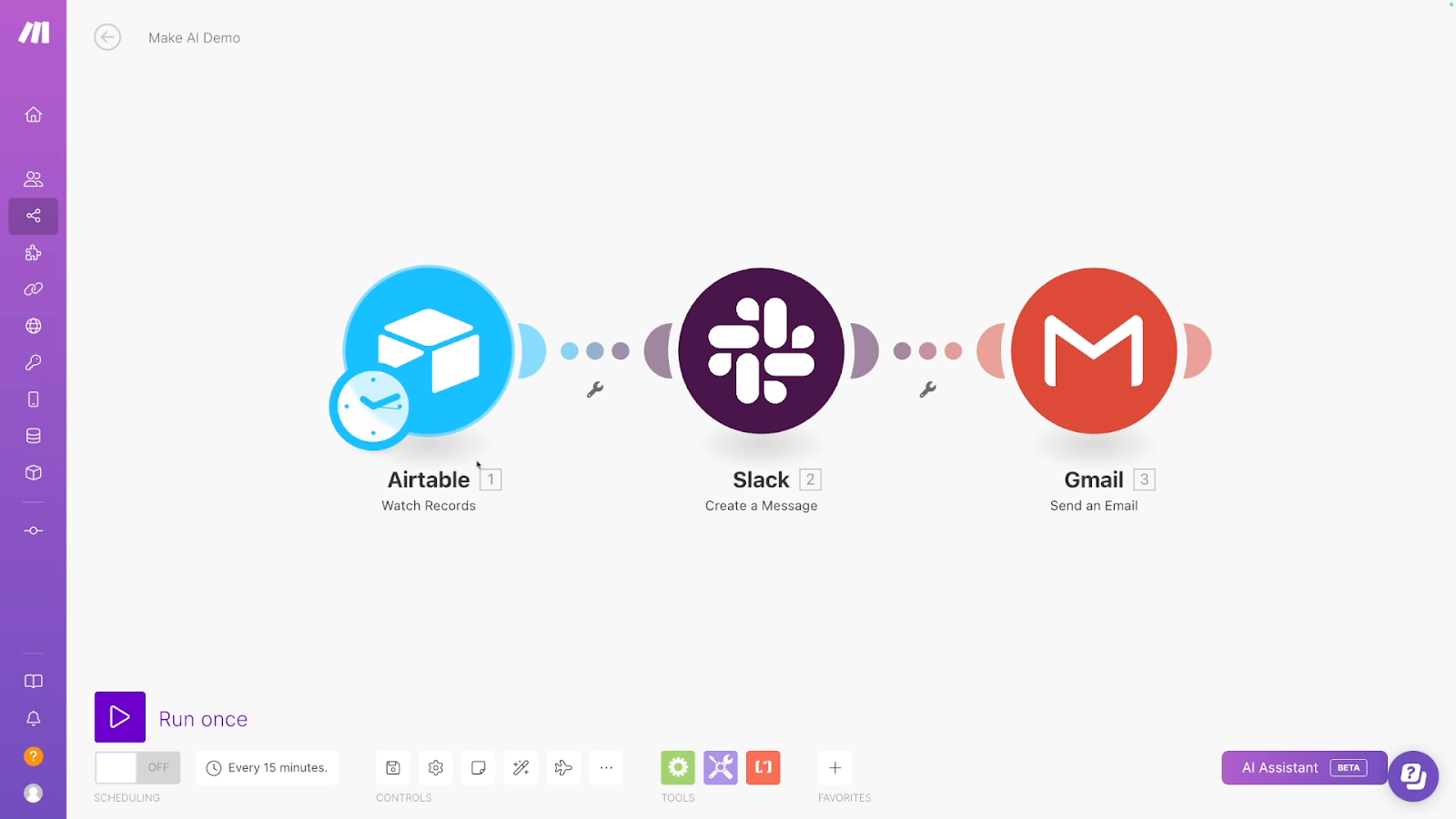
In the image above, you can see that the AI assistant successfully added all the correct actions to our scenario based on our prompt.

Each module has the right app and action, but as expected, no settings are configured within each module.
If you’re satisfied with the AI’s output as a good starting point, you can begin configuring each step yourself. Just note that once you start configuring a module, you can no longer use the AI assistant to update your scenario.
Using AI prompts to refine your scenario with conditional logic and more
If you’re not happy with the AI’s initial output, or if you just want to add more steps, then you can send another prompt to the AI to adjust the scenario’s modules.
For example, we’ll send another prompt to add some conditional logic to this scenario. Here’s the prompt we’ll use:
“Update the scenario to include conditional logic after the trigger. In one path, send a Slack notification and an email through Gmail. In the other, just send an email through Gmail.”
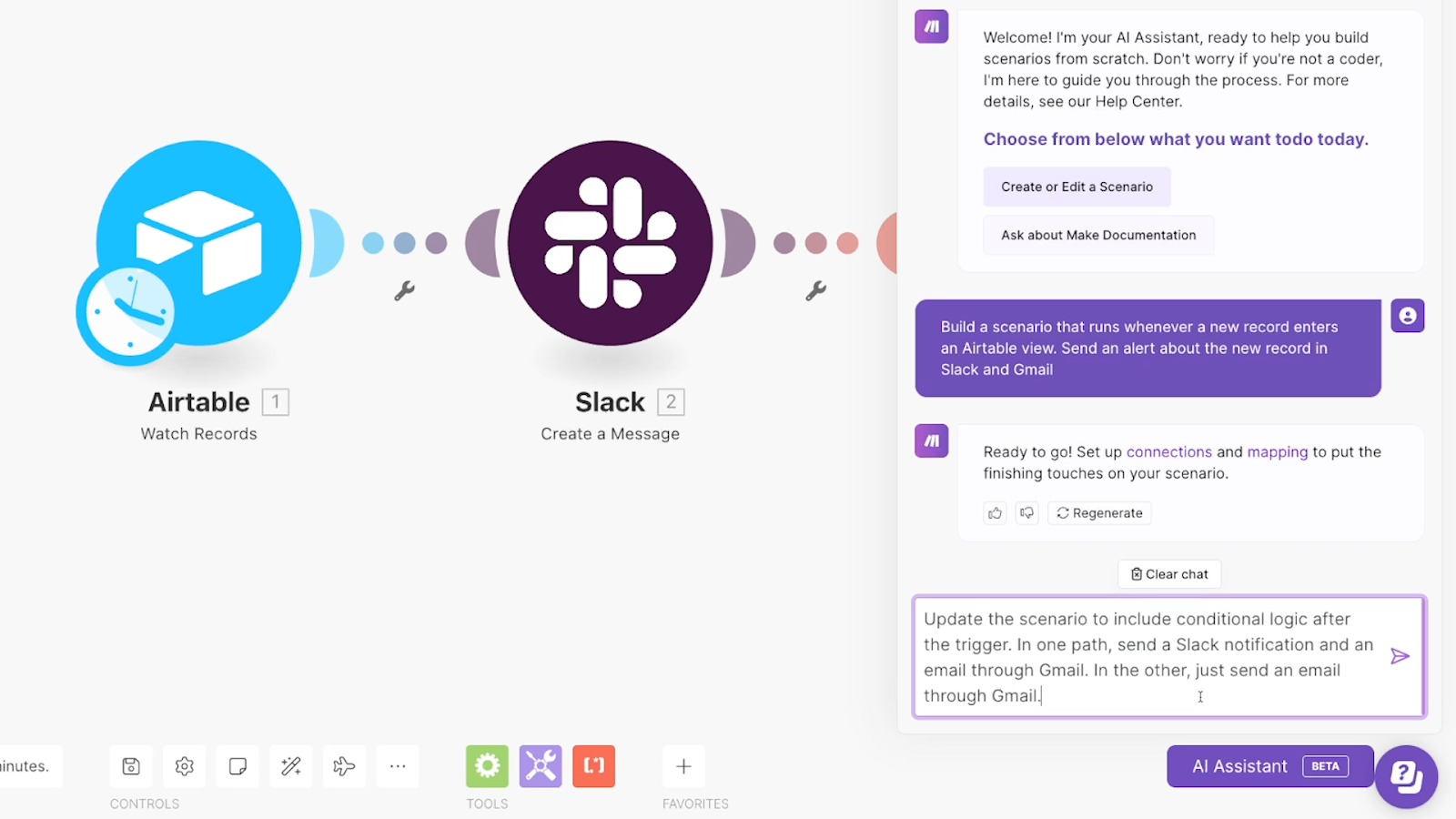
Note that the prompt doesn’t mention filters for each path, since once again, the AI won’t be able to add those filters.
After we enter the prompt, the AI offers up a modified version of the same scenario.
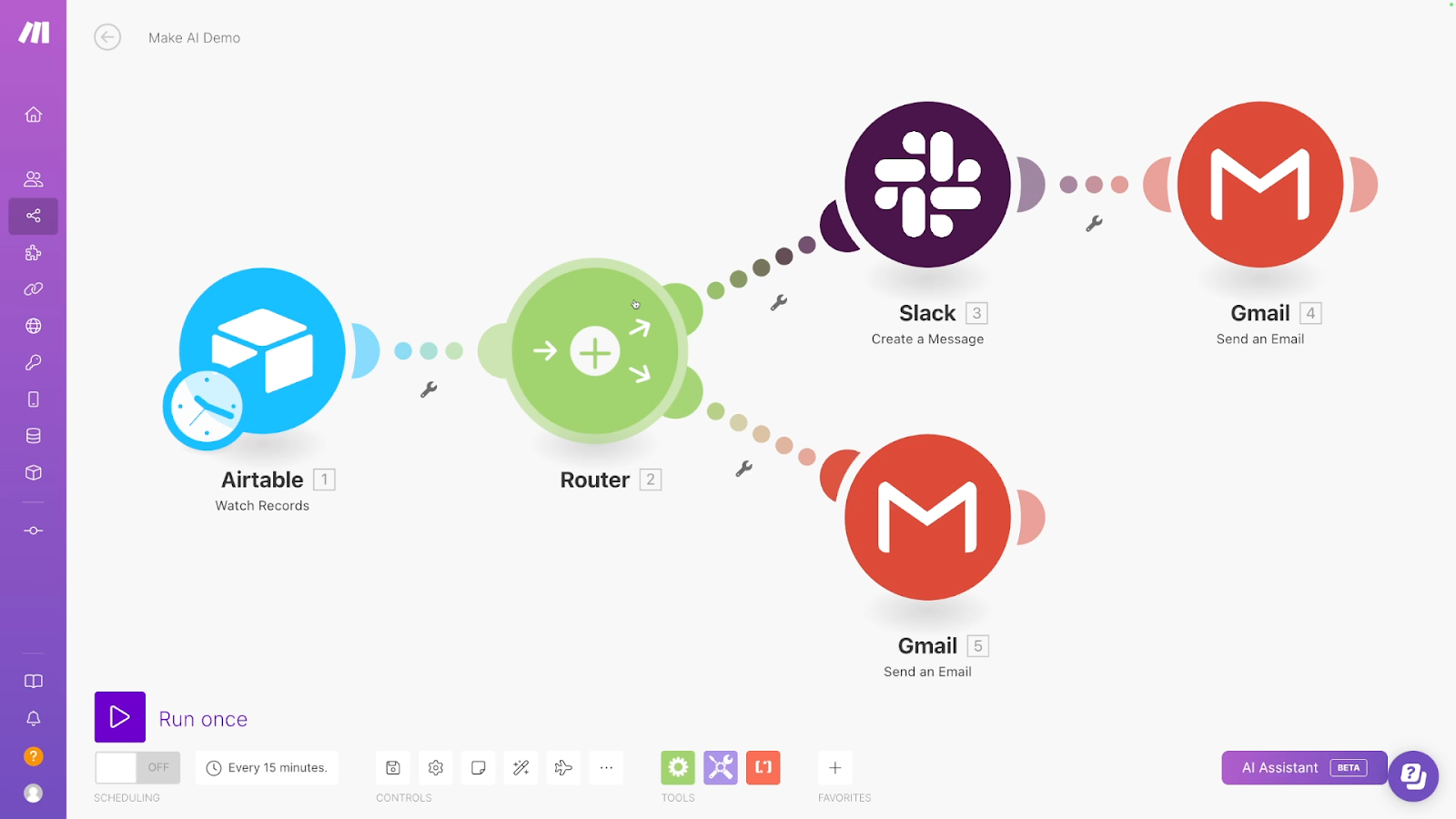
This version includes a router with two paths. One path has modules to send messages in Slack and Gmail, while the other has a step for Gmail only, just like we asked.
This is an excellent scenario to get started with. Notably, being able to implement routers for conditional logic puts Make’s AI assistant ahead of Zapier’s similar feature, which can’t use paths (based on our experiments so far).
Limits of Make’s AI Assistant
Note that the AI Assistant won’t always work well with every prompt. As we’ve noted, the AI can’t configure specific settings within each module.
Additionally, with more complicated prompts, the AI assistant is more likely to make mistakes.
For instance, while our team was experimenting with a similar prompt regarding conditional logic earlier, it added in a JSON step for no particular reason in one of the paths.
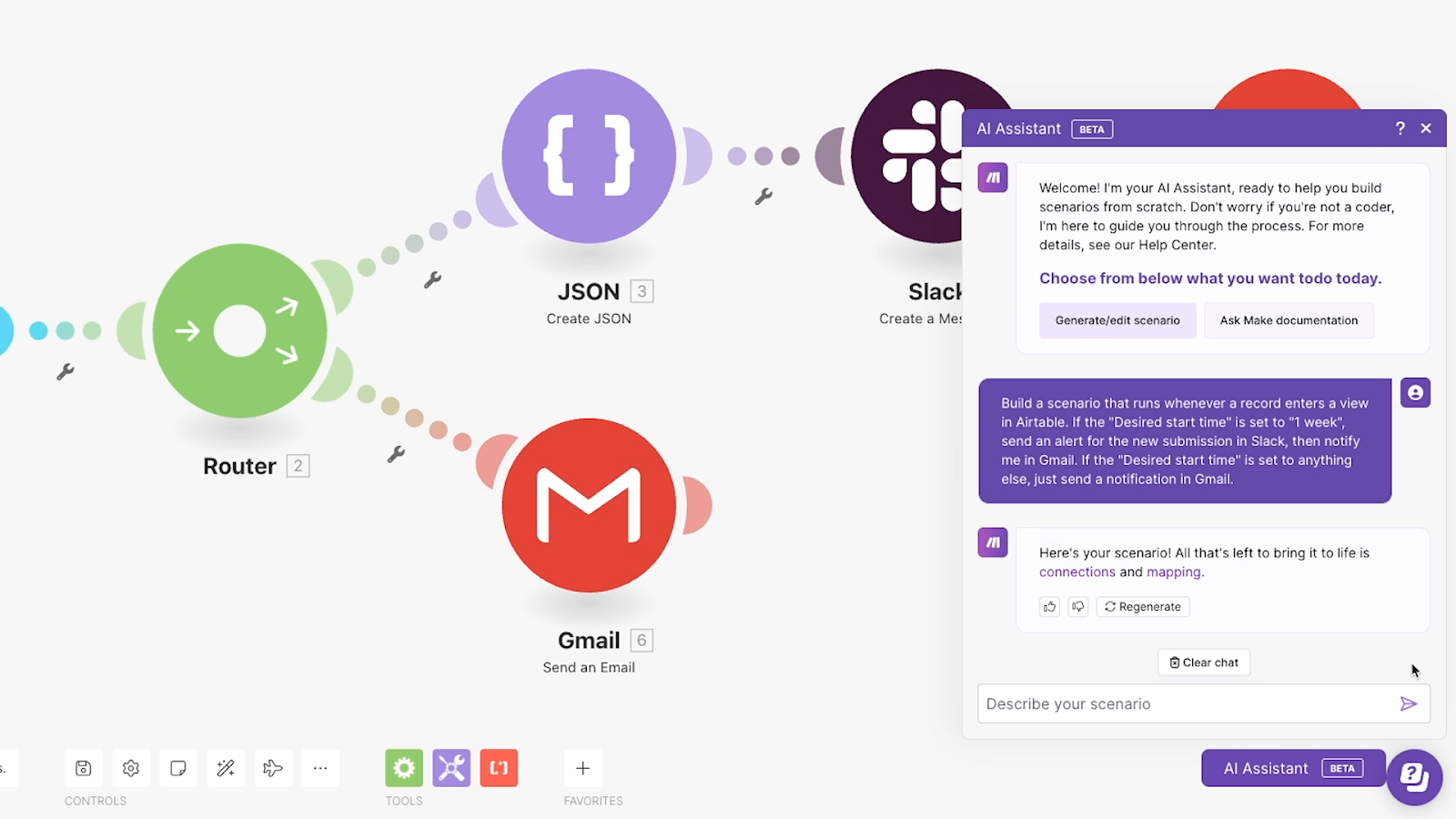
The scenario was correct otherwise, so it still was a useful jumping-off point. Even if the assistant’s output isn’t perfect, it’s still quite helpful more often than not.
Get answers to your Make questions with the AI assistant
In addition to building scenarios, the AI assistant can also help you with any general questions you have about using the platform.
It will try to answer your question based on the information in Make’s documentation, and will provide you with what is hopefully a relevant link.
Here’s how it works.
Asking questions about Make’s modules
You can ask the AI assistant any question you have about how Make works. For instance, you might want to ask about one of Make’s functions, like the ‘Repeater’ module.
In our example below, we’ve asked a simple question: what is a repeater module for?
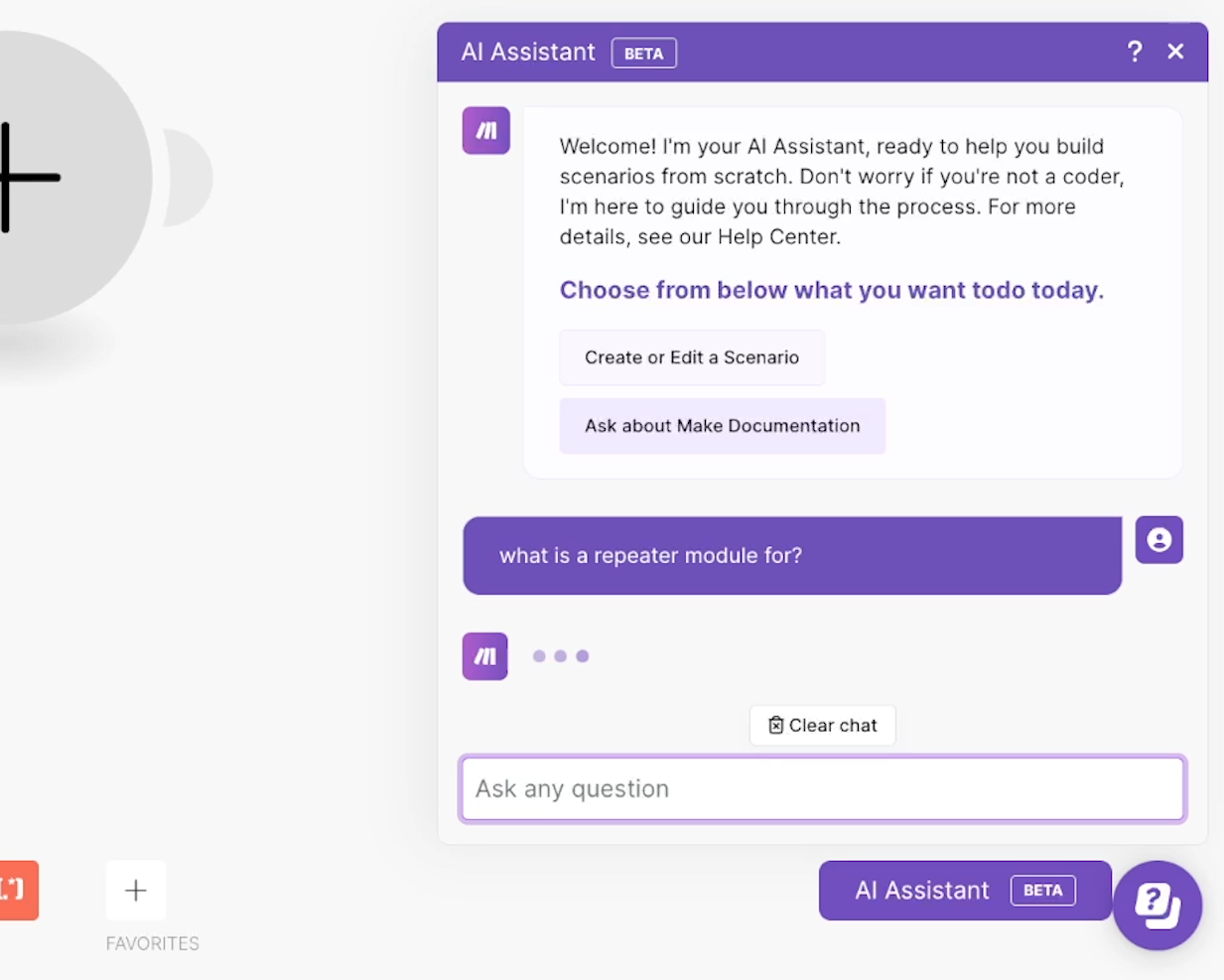
After just a few moments, we get a brief but thorough explanation of the module, along with a link to the relevant help docs.
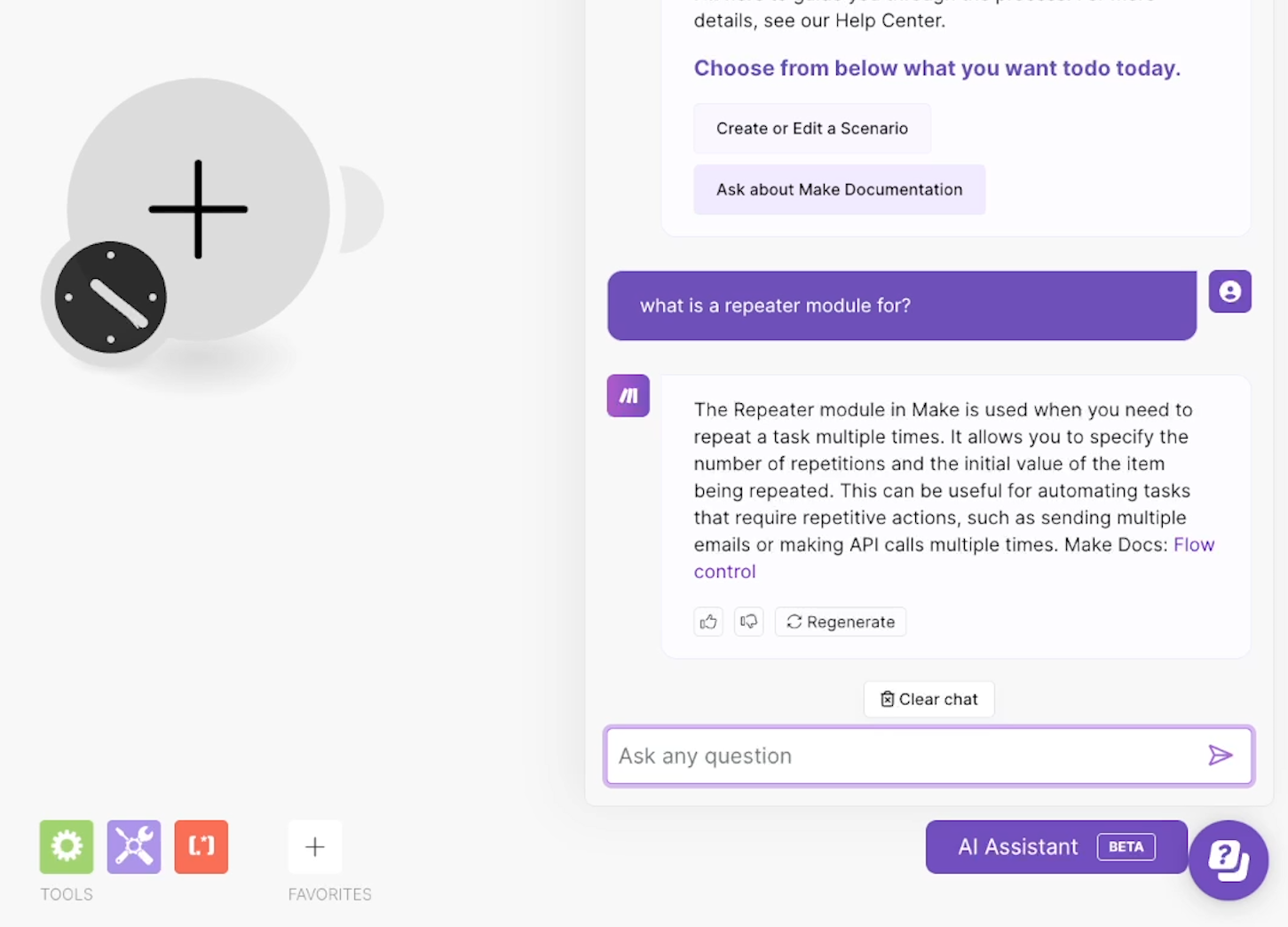
Alternatively, you might want to ask about whether or not Make supports a certain application (although you could always get that answer from XRay.Tools, too).
In the example below, we’ve asked: Does Make support X (Twitter)?
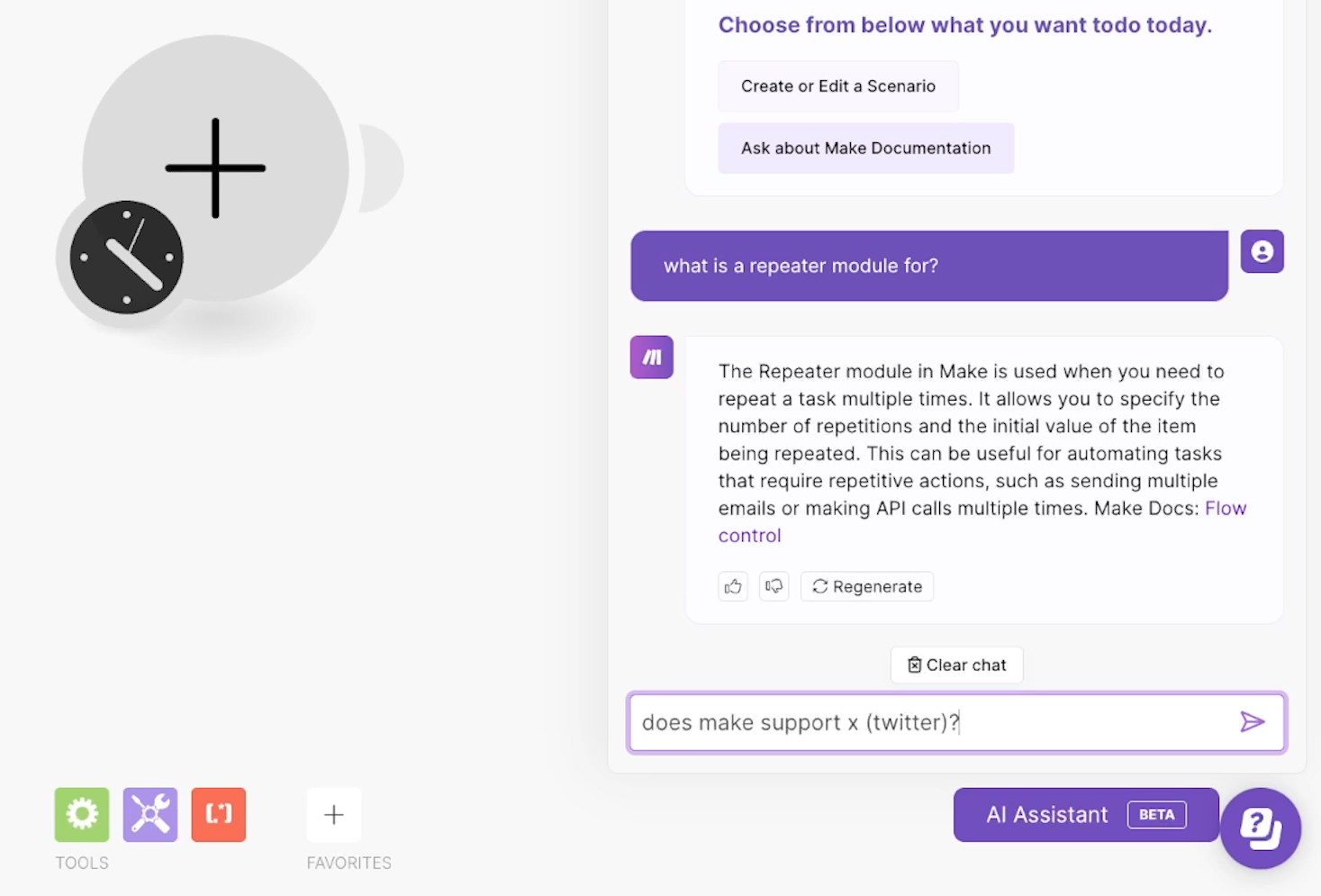
And again, after a few moments, we get a helpful answer (Make does support Twitter) with a couple links to the relevant info.
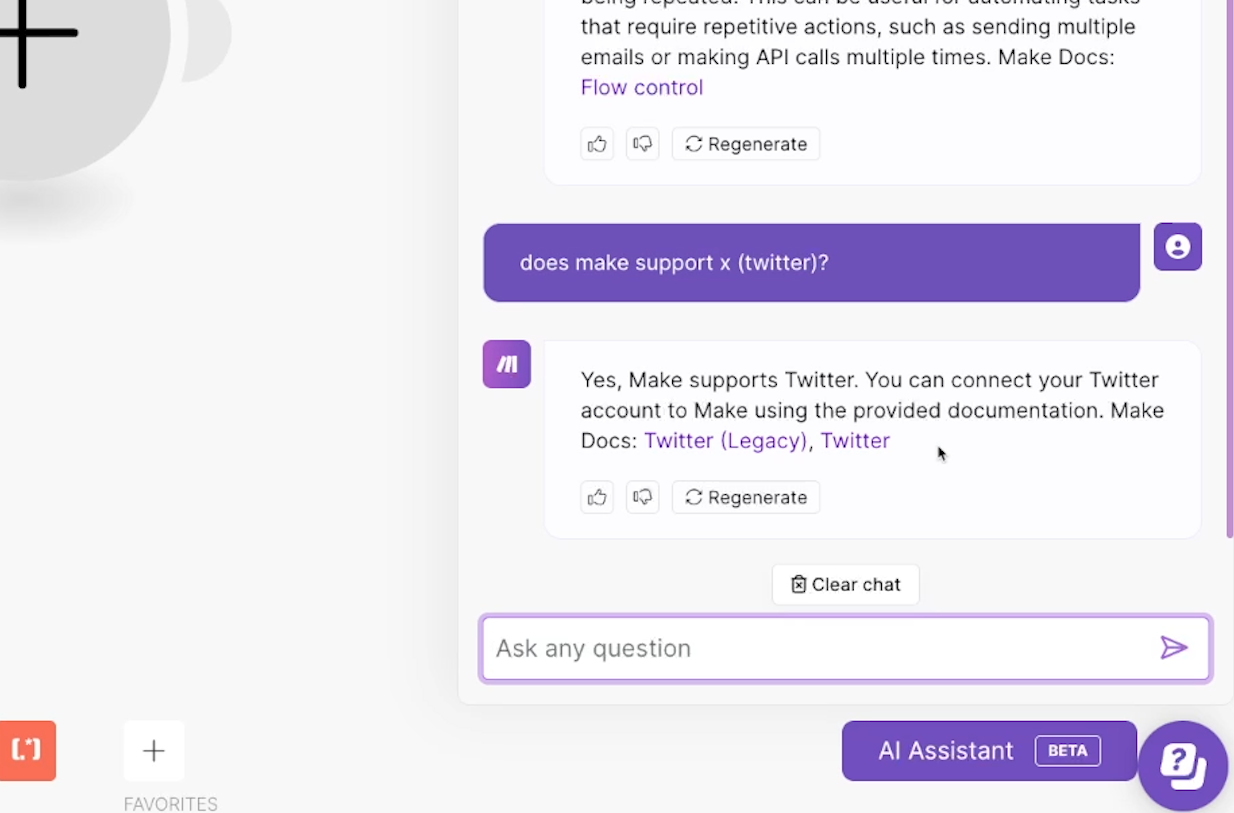
Although it seems the AI prefers the old name for the social media platform. 😉
Use the AI Assistant to augment your skills in Make
So whether you want to start instantly building a scenario or just want to explore what’s possible in Make, the AI assistant’s got you covered.
Just note that the AI assistant will be most helpful if you’re already familiar with the basics of Make. You can check out our beginner’s guide here to get familiar with creating automated scenarios in Make.
Building automations and more with Make’s AI assistant
With Make’s new AI assistant, getting an automation started is faster than ever before. Just chat with the AI to figure out what you want to build, then send a prompt to get the basics of your scenario ready.
If you’d like to see more automation tips, tutorials, and updates, be sure to check out our blog or our YouTube channel. You can also follow XRay on Twitter, Facebook, or LinkedIn.